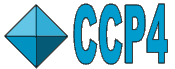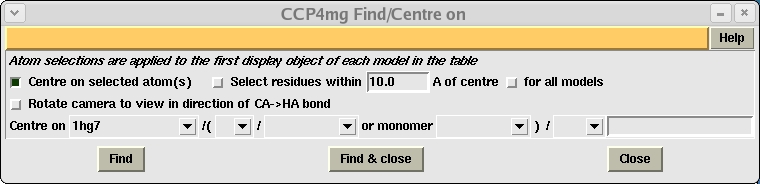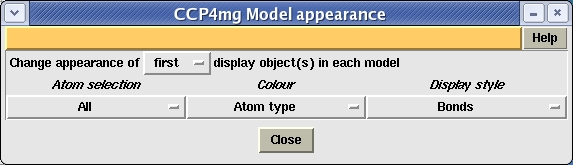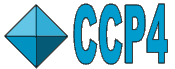 |
CCP4 Molecular Graphics Documentation |
 |
| Tools Menu |
This documentation page has not been updated for CCP4mg 2.0.
The page will be updated soon and will be available as part of the
programs automatic update. If you have any queries meantime please contact
ccp4mg@ccp4.ac.uk
Tools menu
- Recentre
- Zoom in or out to ensure that all graphical objects are on the screen and filling the screen.
- Find/Centre on..
- Opens the window
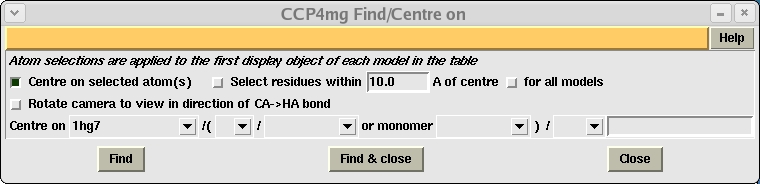
The bottom line of this window is a molecule selection widget which you can use to select a chain, residue or atom. By default, when you click Find or Find&close the display will recentre on the selected atom(s) and will label them. If the Centre on selected atom(s) button is toggled off then the atom(s) will only be labelled. By default the orientation of the view is not changed but if Rotate camera to view in direction of CA-HA bond is toggled on then, if the selected residue is an amino acid, the orientation will be changed as specified. This interface can also be used to select residues around the specified atoms: toggle on the Select residues within.. button and set the radius as required. If the for all models button is on then a sphere of atoms will be selected for all of the models. Note that the selection is applied to the first display object for each model; these selection options are probably most useful if there is one display object per model.
- Clear picked atom labels
- Clear all atom labels created by picking or Finding an atom. Note the Preferences option Picked atom labels in the Model display folder controls the behaviour of picked atom labels.
- For all models
- Hide Hide (i.e. make invisible) all model data objects. The dot next to the model name will become a circle to indicate that the model is hidden.
- Show Show (i.e. make visible) all model data objects. The dot next to the model names will be a filled-in dot. Note that if some of the model display objects are hidden (indicated by greyed-out icon) then they will remain hidden.
- Appearance Opens the window
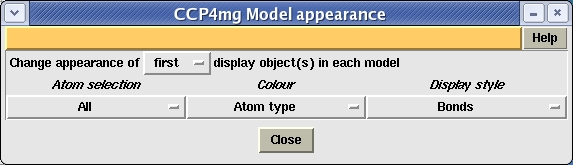
The selection, colour and display menus are similar to those for each model object on the display table. Any item picked from the menu will be applied to all models. The Change appearance of menu controls whether the change is applied to just the first or to all display objects in the models.
- Delete Delete all loaded models. You will be asked to confirm.
- For all data
- Hide Hide (i.e. make invisible) all data objects. The dot next to the data object name will become a circle to indicate that the data is hidden.
- Show Show (i.e. make visible) all data objects. The dot next to the data object names will be a filled-in dot. Note that if some of the display objects are hidden (indicated by greyed-out icon) then they will remain hidden.
- Delete Delete all loaded data. You will be asked to confirm
- Save/restore view
- Save view You are prompted for a file name with the default extension .view.pkl and the current view is saved to that file.
- Restore view You must select a file, default extension .view.pkl, and the view is restored from that file.
- Save/restore status
- See Program Status
- Save status You are prompted for a file name with the default extension .status.pkl and the complete current program status is saved to that file.
- Save as default status Save the complete program status to your .CCP4MG/status/last_exit_status.pkl file. This file is used to initialise the program on restart. This option is most useful when you fear the program may crash.
- Restore status You must select a file, default extension .status.pkl, and the complete program status is restored from that file.
- Restore default status Restore status from .CCP4MG/status/last_exit_status.pkl file. This is the status of the program when it was restarted or when you lasted did Save as default status.
- Picture definition file
- See Picture definition files
- Read picture definition You must select a file, default extension .mgpic.py, and the selected data and display status are restored from the file. Note the options at the top of the file selection window to Keep currently loaded data (default off, so other data is deleted) and Hide slow-to-draw objects such as surfaces (default on, so loading is quicker and surfaces need to be toggled on when required).
- Save picture definition Save the current selected data and display status to file with extension .mgpic.py.
- Save options window controls which display and colour Preferences (as set in the Preferences window) are also written to the file. NB the option at top of the file selection window to Only save non-default parameters - this is useful to simplify the file.
- History & Scripting
- See History and Scripting
- Replay script Select a script file (default extension .py). Note the replay mode options in the file selection window; see here.
- Review and record will open a window showing the commands entered in this session of the program. There are options to save all or some limited selection of commands to a script file; see here for details.
- Presentation/Notebook
- See Presentations for details of the Presentation interface.
- Edit You must select an existing presentation directory (default extension .ccp4mg_presentation to edit.
- Create You are required to enter a name for a new presentation directory (default extension .ccp4mg_presentation
- Note that Open presentation on the File menu is the usual way to open a Presentation in show mode.
- List monomer definition
- List a REFMAC monomer library definition. See Atom typing.
- Preferences..
- See below.
Preferences
Open the preferences window by selecting Preferences from the bottom of the Tools menu or from the Windows menu. The left panel of the window lists folders, click on the folder name to open the folder and click on the preference title to present the preferences on the right side of the window. Note that most preferences require you to hit the Apply button for changes to take effect.
All preferences are saved automatically to the program status file and so are saved and restored between sessions. The preferences are optionally saved to picture definition files.
For some preferences Model display->Drawing style, Surfaces->Surface parameters the global preference can be over-ridden by setting preferences for individual display objects.
The groups of preferences are described below:
- Model display
- Default appearance shows selection, colour and display style menus similar to those for each model display object. All new model display objects will initially be drawn with the parameters set here.
- Render qualityThe Solid object render quality isSmooth by default. The drawing style is improved by drawing more and finer facets for each solid object surface so there is a trade-off between quality and speed and the appropriate setting will depend on the size of your computer versus the size of your models. When CCP4mg creates output images it automatically redraws with optimal quality - this is not affected by the render quality set here.
- Drawing style shows parameters for display objects such are spheres and ribbons. See examples.
- Atom labels By default when a model is loaded it is not labelled with atomIDs. The Put labels on option in these preferences can be set so models are automatically labelled. There is a list of atom properties which can be selected for inclusion in the label. The format of the atom label is the Coordinate ID. All model display objects have Label atoms and Label text options on the icon menu which will override the options set here.
- Picked atom labels There is a list of atom properties which can be selected for inclusion in the label of a picked atom. The format of the atom label is the Coordinate ID. To avoid cluttering the display the program will automatically limit the number of picked labels to Max picked labels by deleting the oldest labels. You can change the number of labels or set it to 999 (effectively no limit).
- Model colours
- The various colour schemes are defined. It is possible, for example, to reset the default colour for a carbon atom. It is possible to override colour scheme defined here by selecting Edit colour scheme.. from the Colour menu for each individually model display object.
For schemes where a colour is applied dependent of some floating point value (e.g. temperature factor) see Colouring by Atom/Residue Property.
- Model analysis
- Monomer types Specify the type of a monomer (e.g. 'amino_acid' or 'solvent') for use in the atom selection interface.
- Hydrogen bonds Set the parameters for calculating hydrogen bonds.
- Close contacts Set the parameters for calculating close contacts.
- Secondary structure Set the parameters for calculating secondary structure.
- Solvent accessible surface Parameters for colouring by solvent accessible surface area and buried area.
- General listing/analysis has options:
List data file format for listing model data; can be PDB or mmCIF.
Show warning on loading If set on this will show warning messages on loading; otherwise the messages can be seen Structure definition->Display load warnings from the model icon menu.
- Animation See Animation
- Surfaces
- See Surfaces.
- Surface drawing style See Surface drawing style preferences
- Electrostatic surface colours See Electrostatic Potential Surfaces and Colouring by Atom/Residue Property.
- Maps
- Map drawing style See Map drawing style preferences
- Display
- User interface Controls the appearance of the user interface:
Label display columns if on then each column of the display table is labelled for each display object type, e.g. 'Selection' or 'Colour'.
Show model number Each model is given a unique number. If this option is on the number is shown in the display table and can be cross-referenced to atom labels etc..
Show menu bar in graphics window Can be toggled off to remove menu bar from main graphics window.
Interface font size can be set small, medium or large. The full font details are defined in $CCP4MG/ccp4i/etc/linux/configure.def or $CCP4MG/ccp4i/etc/windows/configure.def
- Colours See Colours.
- Fonts There are four different types of text in the program: atom labels, picked atom labels, annotation and legend. Each type can have a different default font; annotation and legend objects have a Font.. option on the icon menu to override the default. The font names listed in the interface are those fonts found on your system. Font names that begin with a capital letter are anti-aliased fonts which will usually be better quality but we have known them to be handled badly (no text is drawn) on some hardware.
- View menu preferences See View Menu
- Lighting See Lighting
- Images and Movies
- See Images.
- Screenshots, Postscript See Screenshot preferences
- Movie compile See Movie compile
- Behaviour
- Keyboard bindings See Keyboard shortcuts.
- Mouse bindings See Mouse bindings.
- Recentering You can recentre the display by picking an atom or choosing Recentre from the Tools menu or from the icon menu of an individual object.
Glide to new centre By default the view will glide rather than jump to the new centre.
Reset the radius of display When recentering on an atom or residue the program will usually adjust the zoom to focus in on the selected atom(s).
Recentering radius The recentering radius can be adjusted, note that the display is immediately set to the selected radius for you to see what it looks like.
- RocknRoll The display can be set to continuously rock or roll using the RocknRoll option on the View menu.
- Tools
- Browser/web tools See Web Tools
- Applications
- Geometry See Geometry.
- Run Coot Requires the full path name for the Coot setup script.
- Session options
- Restore status on restart This is on by default and the program status is restored to the last exit status. See Program Status.
- Backup data files on exit By default off. If switched on then all currently used data files will be saved. See backing up data files.